728x90
반응형

상황
- 은행업무와 공공기관 사이트에 접속, 로그인할때 보안프로그램들이 깔리는데, 그것들을 그냥 놔두면 컴퓨터가 점점 느려지는 원인이 된다. 그래서 가상컴퓨터를 하나 만들어 공공기관 사이트에 접속하거나, 은행업무볼 때는 그 가상컴퓨터를 사용하려고 셋팅해봤다.
처리방법
사전준비
Windows 10 ISO파일 다운로드
- 마이크로 소프트 Windows 10 다운로드 페이지에 들어가서 미디어 생성 도구를 사용해 ISO파일 을 다운로드 하자.
Hyper-v 셋팅 확인
- Hyper-v를 사용할 수 있도록 셋팅이 되어 있는지 확인 해보자
- 먼저 윈도우 버튼을 누르면 나오는 검색창에 "선택적" 이라고 쳐서 앱 > 선택적 기능에 들어간다.
- 스크롤을 끝까지 내리면 기타 Windows 기능이라고 보이는데 마우스로 클랙한다.

- Windows 기능 팝업이 뜨면 Hyper-v 항목을 찾아 관리도구, 플렛폼이 둘다 체크가 되어있는지 확인하고, 둘다 체크 해준다

- 컴퓨터를 껏다 켜준다.
Hyper-v 생성
- 가상머신을 생성하자.
- 윈도우 버튼을 눌러 나오는 검색창에 hyper 이라고 치면 나오는 Hyper-v 관리자 앱을 실행해준다. (hyp까지만 쳐도 나온다)

- Hyper-v 관리자에 들어왔다면, 좌측에 Hyper-v관리자 아래 본인 Windows계정을 선택하고, 우측 작업창에 새로만들기 > 가상컴퓨터를 선택한다.


- 새 가상 컴퓨터 마법사 창이 열리면, 이름과 위치를 설정해준다.
- 위치는 기본위치를 사용해도 되고, 본인이 관리하기 쉬운 위치로 바꿔준 다음, 하단의 다음 버튼을 눌러준다.

- 왠만하면 2세대를 선택 후 하단의 다음버튼을 눌러준다.
- 세대지원 정보에 대해 궁금하다면 "가상 컴퓨터 세대 지줜에 대해 자세히 알아보기" 링크를 클릭해서 알아보면 된다.

- 다음은 메모리 할당인데, 지금 내 컴퓨터의 메모리가 얼마인지 확인해봐야 하니, 작업표시줄 윈도우 버튼에 마우스 오른쪽 버튼을 눌러 시스템을 선택한다.

- 시스템 정보 창이 뜨면 설치된 RAM 사양을 확인한다. (저는 16GB네요)

- 일단 용도가 웹페이지들어가서 보안프로그램 몇개 설치하고, 잠깐 사용할 용도니까 4gb정도로 한다. (정해진건 아니니까 원하는 용도에 맞게 알아서 설정하면된다. 물론 나중에 수정도 가능하다.)

- 네트워크, 즉 인터넷은 사용해야 되니까 Default Switch 를 선택하고 하단의 다음 버튼을 눌러준다.

- 가상하드디스크 연결 step에서, 가상 하드 디스크 만들기를 선택하고 이름, 위치, 크기를 설정하고 하단 다음 버튼을 눌러준다.
- 크기는 32GB정도로 해줘도, 사용하다 용량이 부족하면 자동으로 확장한다고 한다.
- 확인 후 하단의 다음버튼을 누른다.

- 설치옵션 step에서는 부팅 가능 이미지 파일에서 운영체제 설치를 선택하고 Windows 10 ISO파일을 넣어주자.

- 확인 후 마침버튼을 눌러준다.
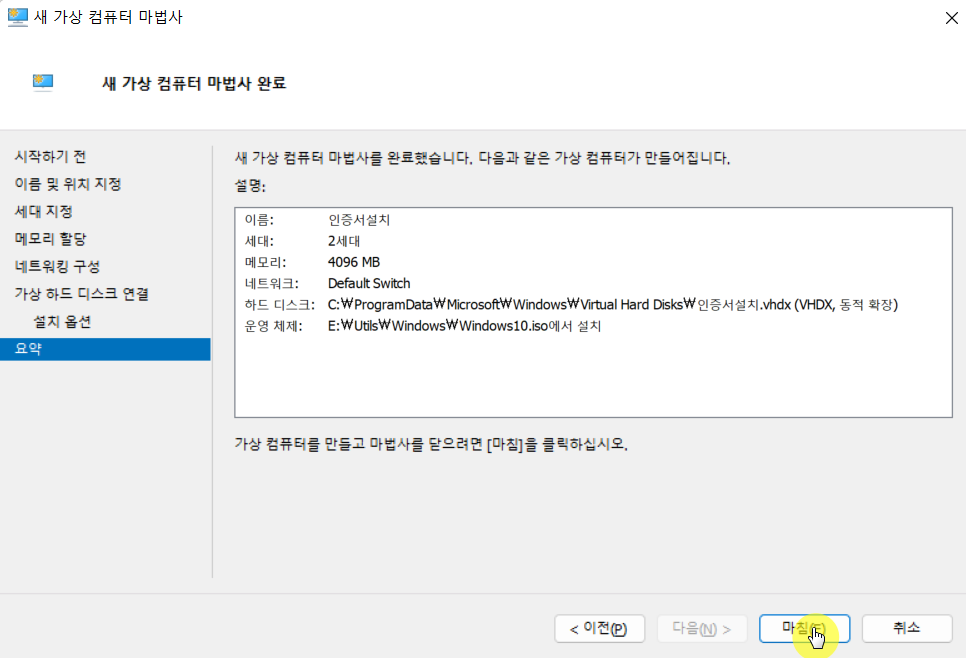
- Hyper-v 관리자 프로그램에 보면 위에서 생성한 가상컴퓨터가 생성된걸 확인 할 수 있다.

Windows 10 설치
- 생성된 가상컴퓨터를 마우스 오른쪽 버튼을 눌러 시작 해줍니다.

- 가상컴퓨터가 시작되면, 상태가 실행 중으로 바뀐다.

- OS설치를 위해 설치된 가상 컴퓨터를 더블클릭해서 가상 컴퓨터 연결 창을 띄워준다.
- Windows 설치 창이 뜨면 설치를 진행 해 준다.


- 설치가 완료되었다.

확인
- 가상컴퓨터에 설치된 윈도우에 이제 맘놓고 보안 프로그램 설치하고, 사용하면된다.

728x90
반응형
